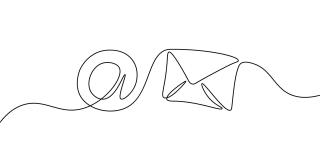Umgang mit lokalen E-Mail-Programmen
Möchten Sie ihren E-Mail Desktop-Client dazu bringen, SchulMails abzuholen (POP3) und zu versenden (SMTP), so benötigen Sie den Namen des Zugangsservers, d.h. seine Internetadresse.
Möchten Sie ihren E-Mail Desktop-Client dazu bringen, SchulMails abzuholen (POP3) und zu versenden (SMTP), so benötigen Sie den Namen des Zugangsservers, d.h. seine Internetadresse. Bei SchulMail lautet diese Adresse: schulmail.nrw.de
Wem dieser zentrale - aber doch sehr knappe - Hinweis nicht ausreicht, der kann sich nun genauer informieren. Detailinformationen zu den Ports befinden sich im Benutzerhandbuch.
Verwendung eines E-Mail Desktop-Clients
Sie möchten einen E-Mail Desktop-Client (z.B. Outlook, Thunderbird etc.) verwenden, also ein separates E-Mail Programm, das fest lokal auf ihrem Rechner installiert ist. Ein solches Programm nutzt bedarfsgesteuert die Dienste des SchulMail-Servers via Internet. Die Kontaktaufnahme kann dabei auf Wunsch sehr stark automatisiert werden und komfortabel im Hintergrund ablaufen: Beispielsweise kann der E-Mail Desktop-Client so konfiguriert werden, dass er beim Start und dann alle fünf Minuten bei SchulMail mit den zuvor gespeicherten Zugangsdaten (Kennung und Kennwort) anfragt, ob neue SchulMails vorliegen, die dann zur weiteren Bearbeitung lokal auf ihren Rechner gebracht werden. Dieser Abholvorgang läuft über ein Protokoll, das sich POP3 nennt. In der anderen Richtung kann der Desktop-Client über entsprechende Konfiguration des sogenannten SMTP-Protokolls in die Lage versetzt werden, E-Mails, die sie zuvor lokal geschrieben haben, an ihren Provider (z.B SchulMail) zu geben, damit dieser die Nachricht dem eigentlichen Empfänger zustellen kann. Im Folgenden erhalten Sie weitere Hinweise, um einen E-Mail Desktop-Client unter SchulMail einzurichten.
Konfiguration eines E-Mail Desktop-Clients
Generell kann man sagen, dass die unterschiedlichen E-Mail Desktop-Clients (Outlook, Thunderbird etc.) von ihrer Struktur ähnlich aufgebaut sind, auch wenn von Programm zu Programm die Begrifflichkeiten variieren können.
- Auf oberster Ebene wird zwischen Konten unterschieden. So kann für jedes ihrer E-Mail Postfächer (Verwaltungspostfach SchulMail, allgemeines Postfach SchulMail, ein weiteres t-online.de Postfach etc.) ein eigenes Konto angelegt werden.
- In jedem Konto existiert ein herausgehobener Ordner, der häufig "Posteingang" heißt. In diesem Ordner werden die neu per POP3 abgeholten E-Mail Nachrichten abgelegt. In der Regel wird ein Ordnername hervorgehoben (fett) dargestellt, wenn er (neue) Nachrichten enthält, die bisher noch nicht vom Benutzer gelesen wurden. Häufig wird auch gut sichtbar die Anzahl der noch nicht gelesenen Nachrichten angezeigt.
- Innerhalb eines Kontos können neben dem Posteingang weitere Ordner und Unterordner mit beliebigen Bezeichnungen angelegt werden, damit Sie ihre E-Mails systematisch verwalten können. Unten finden Sie weitere Informationen zu diesem Thema.
- Nachdem eine E-Mail per POP3 vom Server des Providers abgeholt worden ist, liegt sie lokal in den Ordnerstrukturen des Kontos vor und kann ohne weiteren dauerhaften Internetzugang gelesen und bearbeitet werden. Bei SchulMail ist es wichtig, dass Sie, falls ihr E-Mail Programm diese Einstellung überhaupt vorsieht, mit dem POP3-Abruf die SchulMails vom SchulMail-Server löschen lassen. Es sollten keine Kopien auf dem Server verbleiben, da diese allzu schnell das Postfach auf dem Server überfüllen.
Sicherheit bei der Daten- und Kennwortübertragung zwischen Server und lokalem Rechner
SchulMail unterstützt grundsätzlich die sichere Übertragung sowohl von E-Mail Daten als auch des Kennworts. Das Kennwort sendet Ihr E-Mail Desktop-Client dem Server bei jeder Kontaktaufnahme zu, um sich als Berechtigt auszuweisen. Für POP3, IMAP und SMTP empfehlen wir dringend, jeweils einen verschlüsselten Übertragungsweg zu wählen, und keine unverschlüsselte Übertragung einzustellen. Für verschlüsselte Übertragungswege werden in der Regel Begriffe wie SSL/TLS, StartTLS oder StartSSL verwendet.
Einige Desktop Mail-Programme bieten neben einer verschlüsselten Übertragung an, das Kennwort zusätzlich zu verschlüsseln. Diese doppelte Art der Verschlüsselung bietet keinen Sicherheitsgewinn und wird von SchulMail nicht unterstützt. Bitte lassen Sie sich nicht davon irritieren, wenn die Einstellung besagt, dass das Passwort als Klartext, also unverschlüsselt, übertragen wird. Solange der Übertragungsweg verschlüsselt wird, wird auch der Klartextname des Passworts verschlüsselt und damit sicher übertragen.
Regeln zur besseren Sortierung eintreffender E-Mails
Damit Sie leichter die Übersicht über ihre E-Mails behalten können, sollten Sie die bearbeiteten oder die noch zu bearbeitenden E-Mails nicht ausschließlich im Ordner Posteingang belassen, sondern in eine von ihnen angelegte Ordnerstruktur verschieben. Zum Beispiel könnten Sie Nachrichten, die ihr Schulfest betreffen, in einen separaten Ordner "Schulfest" verschieben. Dabei könnten Sie z.B. weitere Unterordner wie "weitergeleitet", "warte auf Rückantwort" oder "erledigt" bei der Arbeit unterstützen. Über das Aufstellen von automatischen Regeln bzgl. eintreffender E-Mails können Sie sich weitere Arbeitserleichterungen schaffen:
- Zum Beispiel können Sie alle eintreffenden E-Mails, die als spamverdächtig mit dem Begriff "Spam" im Betreff gekennzeichnet sind, in einen Ordner mit dem Namen Spamverdacht verschieben. Den Inhalt dieses Ordners können Sie dann z.B. mit niedriger Priorität einmal pro Tag sichten, um eventuell falsch eingestufte ernsthafte E-Mails zu identifizieren.
- Seitdem die serverseitige Weiterleitung aus dem Verwaltungspostfach von SchulMail nicht mehr gestattet ist, können Sie z.B. die Regel einrichten, dass alle abgeholten dienstlichen E-Mails an weitere E-Mail Adressen der Schulleiterin bzw. des Schulleiters oder an die Konrektorin bzw. den Konrektor gesendet werden.
- Wichtig ist an dieser Stelle, dass das Regelwerk des E-Mail Desktop-Clients natürlich erst dann greifen kann, wenn der Computer eingeschaltet ist und der E-Mail Desktop-Client auch läuft. Am Wochenende, wenn der PC der Schule mit dem E-Mail Desktop-Client ausgeschaltet ist, werden natürlich keine SchulMails abgerufen und in lokalen Regeln verarbeitet. In dem Fall sind die Nachrichten allerdings über den anderen Weg des Web E-Mail Clients einsehbar.
Detailinformationen zu den automatischen Regeln befinden sich im Benutzerhandbuch.
Wenn Sie über das lokale E-Mail-Programm Windows Mail verfügen, dann können Sie in diesem verschiedene Postfächer als Konten einbinden. Dies gilt auch für Ihr Verwaltungspostfach xxxxxx.dienst[at]schule.nrw.de (xxxxxx[dot]dienst[at]schule[dot]nrw[dot]de) (xxxxxx ist dabei die Schulnummer Ihre Schule). Wichtig ist dabei, dass Sie als Posteingengsserver (POP3 oder IMAP) und bei "Name des Postausgangsserver (SMTP)" jeweils schulmail.nrw.de angeben. Ebenso müssen Sie die Option "Ausgangsserver erfordert Authentifizierung" auswählen.
Wenn Sie über das lokale E-Mail-Programm OutlookExpress verfügen, dann können Sie in diesem verschiedene Postfächer als Konten einbinden. Dies gilt auch für Ihr Verwaltungspostfach xxxxxx.dienst[at]schule.nrw.de (xxxxxx[dot]dienst[at]schule[dot]nrw[dot]de) (xxxxxx ist dabei die Schulnummer Ihre Schule). Wichtig ist dabei, dass Sie als POP3-Server und als SMTP-Server jeweils schulmail.nrw.de angeben und für den Postausgangsserver die Option "Server erfordert Authentifizierung" verwenden.